Vous souhaitez installer Google Analytics sur votre site internet en utilisant Google Tag Manager (GTM) ?
Avant d’utiliser GTM pour installer Google Analytics. Vous devez avoir créer un compte Google Analytics afin de récupérer ses identifiants et de les utiliser dans GTM.
Evidemment vous devez avoir Google Tag Manager installé sur votre site internet également.
Rendez-vous sur dans votre compte Google Tag Manager.
Nous allons créer une nouvelle balise ou un nouveau tag (balise = tag).
Ce nouveau tag injectera sur toutes les pages de votre site web le code de tracking de Google Analytics à chaque fois qu’un utilisateur charge cette page.
Paramétrer GA4 sur Google Tag Manager
Cliquez dans la barre latérale de gauche sur « Balises ».
Puis nous allons créer une nouvelle balise pour injecter Google Analytics 4 ou Universal Analytics sur votre site internet.
Cliquez sur « Nouvelle »

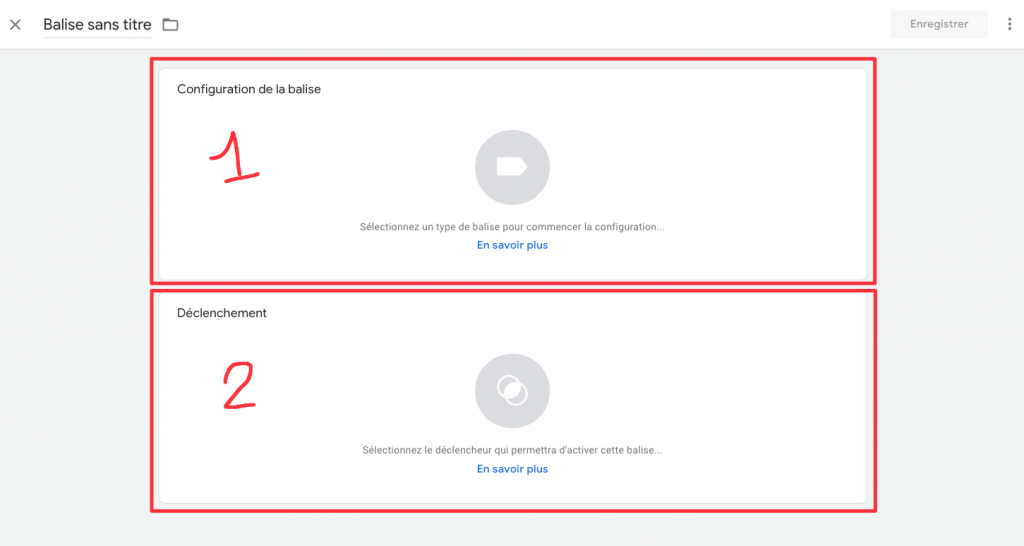
Choisissez un nom pour votre balise en haut de la nouvelle fenêtre
Cliquez sur le premier encart « Configuration de la balise »
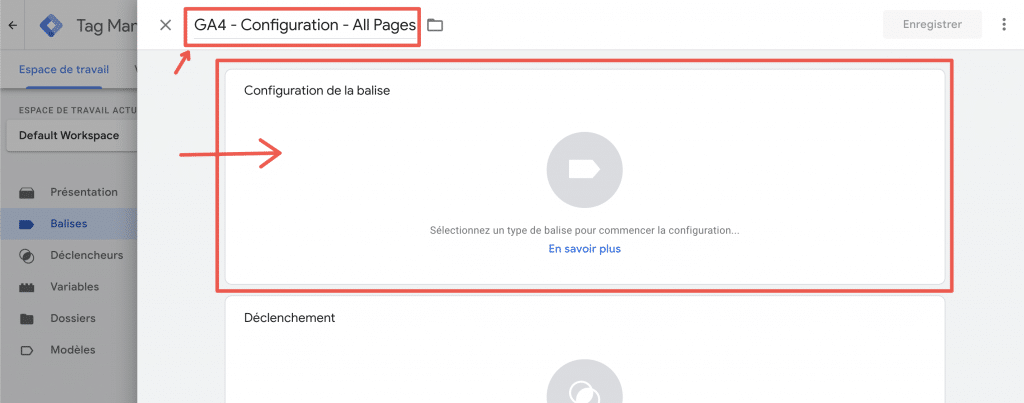
Vous aurez alors la possibilité de choisir le type de balises que vous souhaitez configurer.
Il existe des centaines de types de balise pour à peu près tous les services qui propose des tags et des pixels sur Internet. Vous pourrez également créer des balises customisés en écrivant votre propre code si vous le souhaitez.
Nous allons commencer par configurer le tag de GA4.
Cliquez sur « Google Analytics : Configuration GA4″
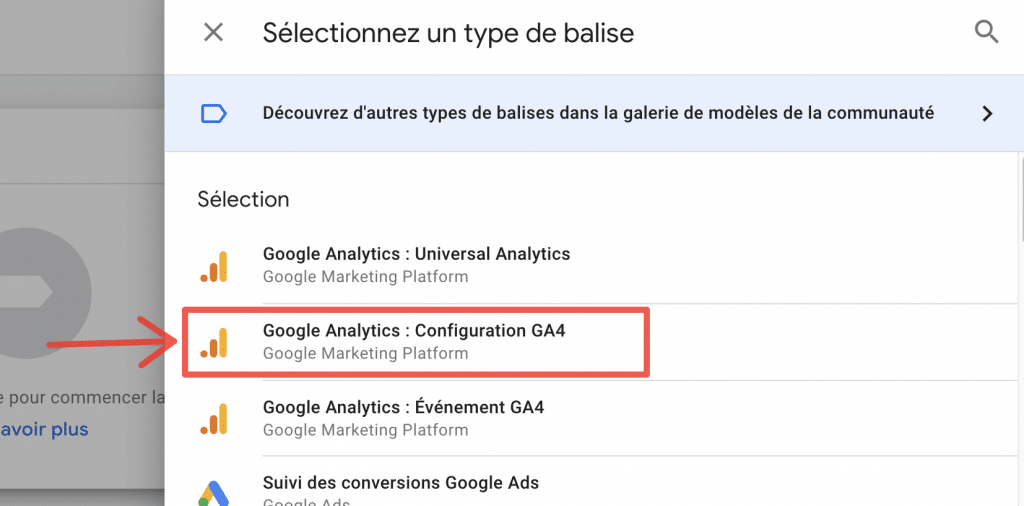
Récupération de l’ID de mesure sur GA4
Nous devons maintenant récupérer l’ID de mesure de votre propriété GA4
Pour cela, rendez-vous sur votre compte GA4.
Si vous n’avez pas encore créé de compte GA4, vous pouvez consulter notre article sur la création d’un compte Analytics, pour en créer un.
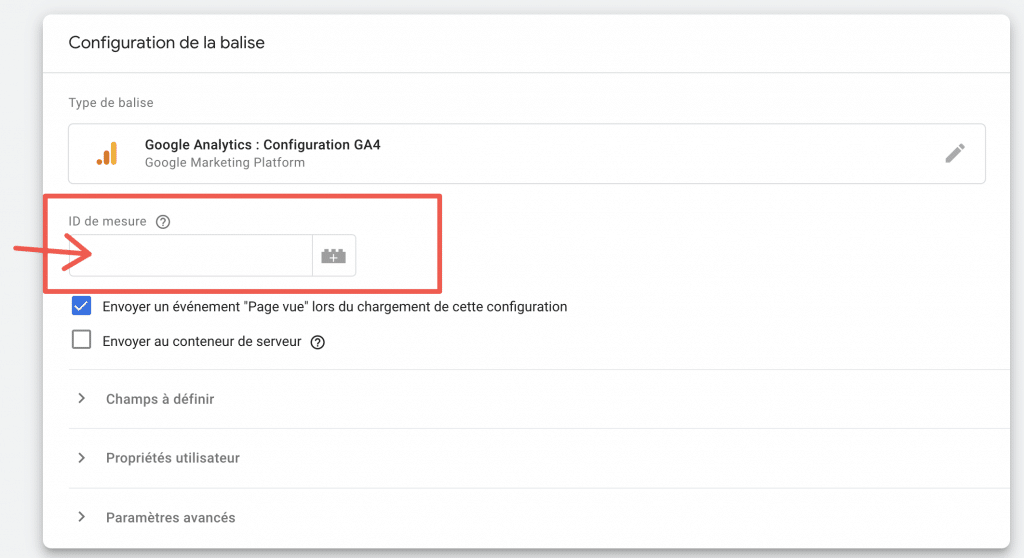
Une fois, sur GA4 allez dans « Administration » en bas à gauche puis cliquez sur « Flux de données »

GA4 ouvre tous les flux de données que vous avez configurés dans votre compte.
Cliquez sur le flux de données Web qui vous intéresse

Vous retrouverez alors l’ID de mesure de votre propriété Google Analytics 4 en haut à droite de cette nouvelle fenêtre.
Copier votre ID de mesure puis coller le dans le champ « ID de mesure » sur Google Tag Manager.
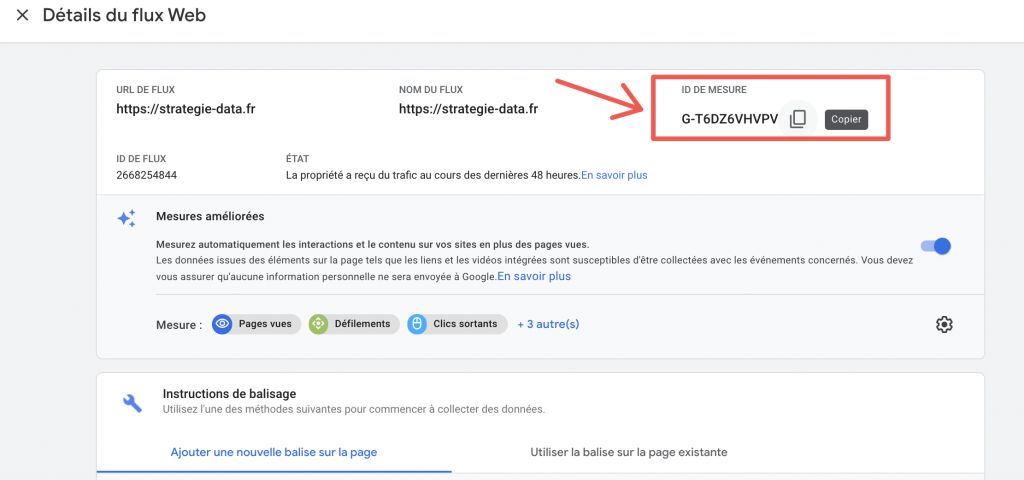
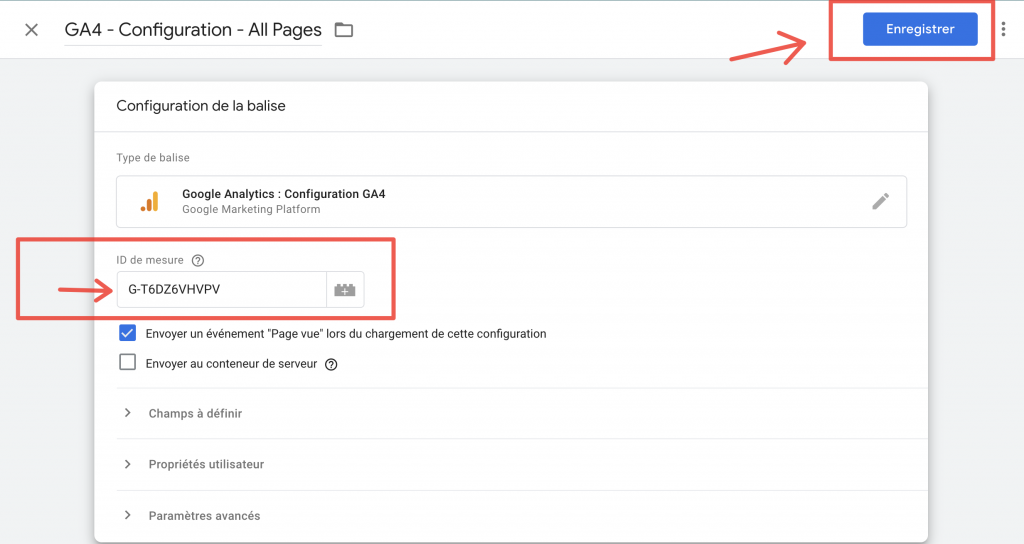
Vous avez correctement paramétré la balise Google Analytics 4 !
Configurer un déclencheur sur Google Tag Manager
Il faut maintenant choisir quand est-ce que nous allons injecter cette balise sur votre site Internet
Cliquez dans le deuxième encart « Déclenchement »
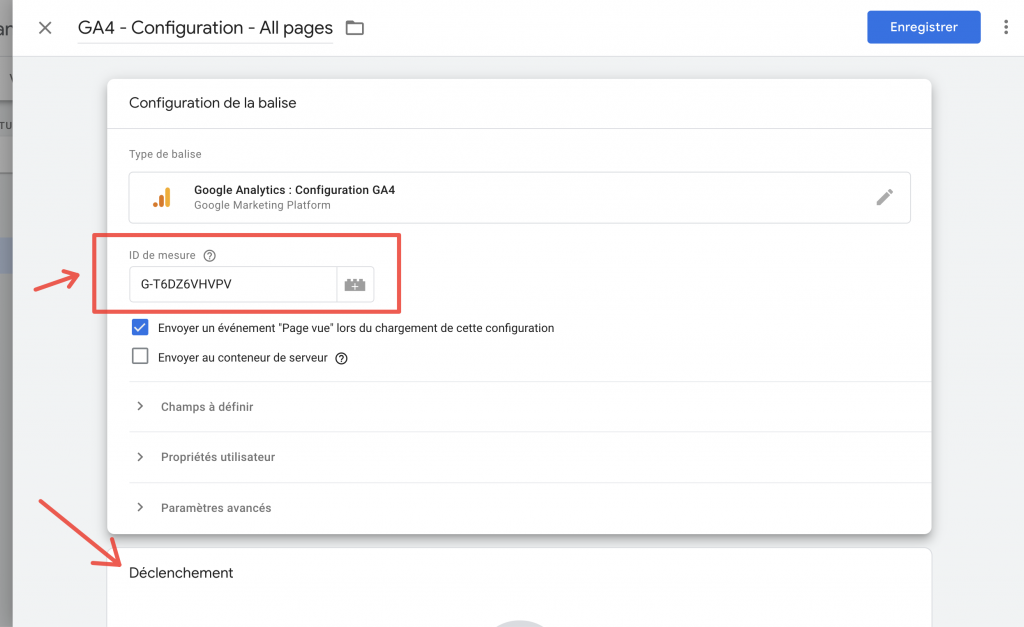
Nous allons choisir de déclencher le tag sur l’ensemble des pages de notre site Internet.
Choisissez l’option « All Pages »
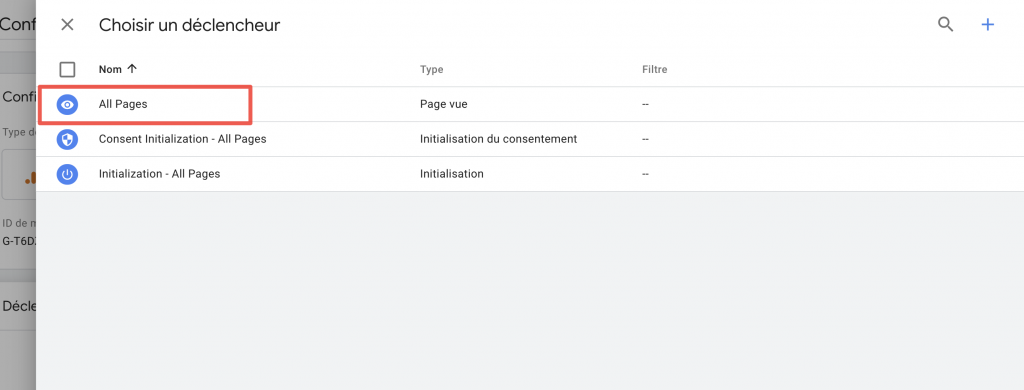
Vous avez terminé de configurer l’ensemble de la balise, vous pouvez maintenant « Enregistrer » en haut à droite
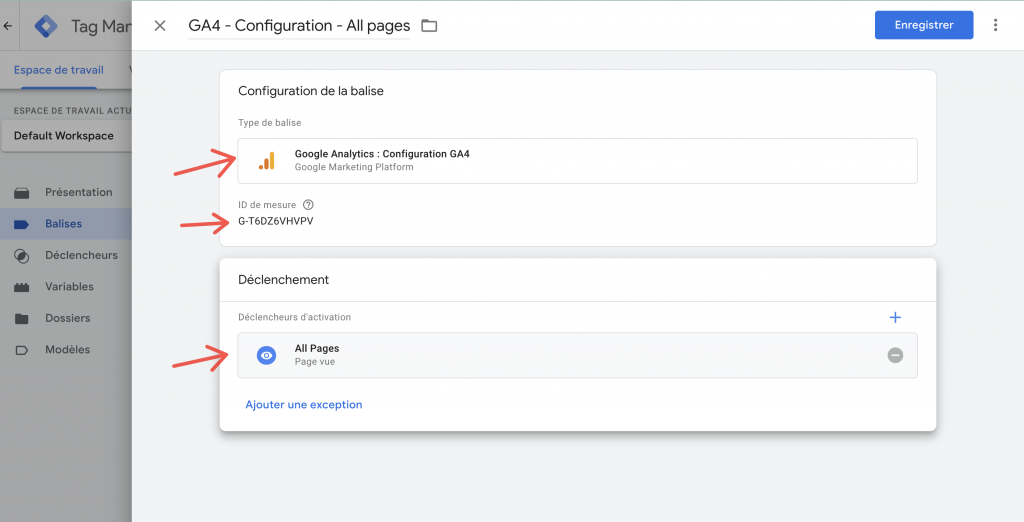
Vous remarquerez que vous avez maintenant une nouvelle balise dans votre liste balises sur Google Tag Manager.
Vérifier que la balise se déclenche correctement avec le mode de Prévisualisation
Nous allons maintenant tester la balise pour voir si elle se déclenche correctement sur les pages de votre site Internet.
Cliquez sur le bouton « Prévisualiser » en haut a droite
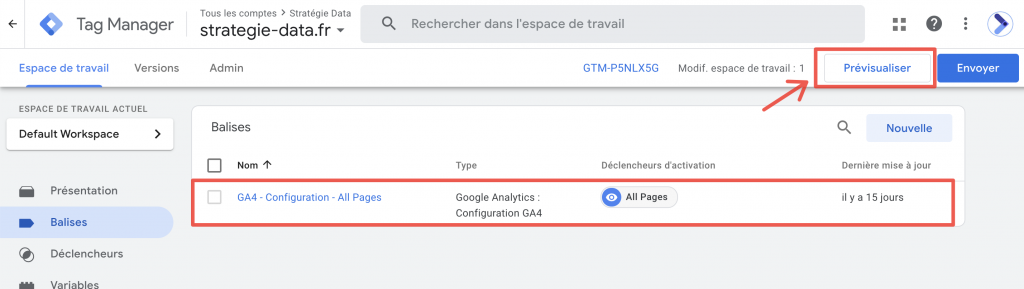
Google Tag Manager vous ouvre un nouvel onglet qui s’appelle Google tag assistant.
Le tag assistant va vous permettre de vérifier si votre tag se déclenche correctement lorsque vous naviguer sur votre site Internet.
Dans la pop-up rentrer l’URL de votre site Internet puis cliquer sur « Connect »
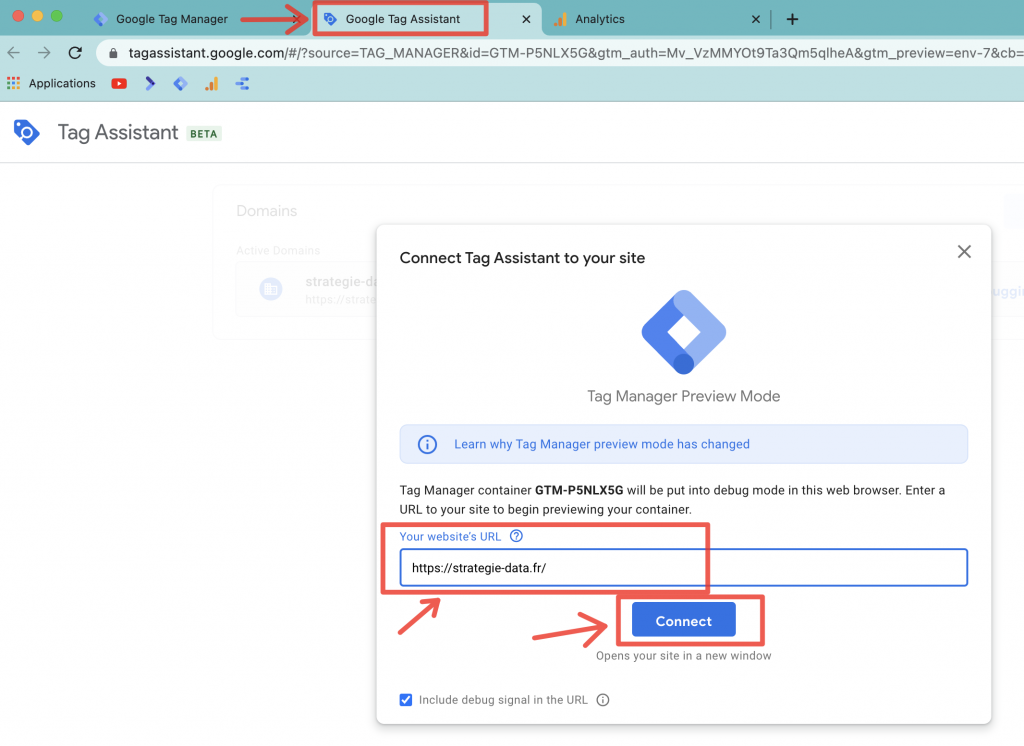
Il vous ouvre l’URL que vous venez de renseigner.
Vous remarquerez en bas à droite une pop-up Tag Assistant.
Si celle-ci vous dit que le tag assistant est connect, vous pouvez retourner dans l’onglet du tag assistant.

Vérifier le déclenchement des tags dans l’Assistant de Google Tag Manager
De retour dans l’onglet tags assistant, il devrait vous dire que vous êtes bien connecté cliquez sur « Continue«
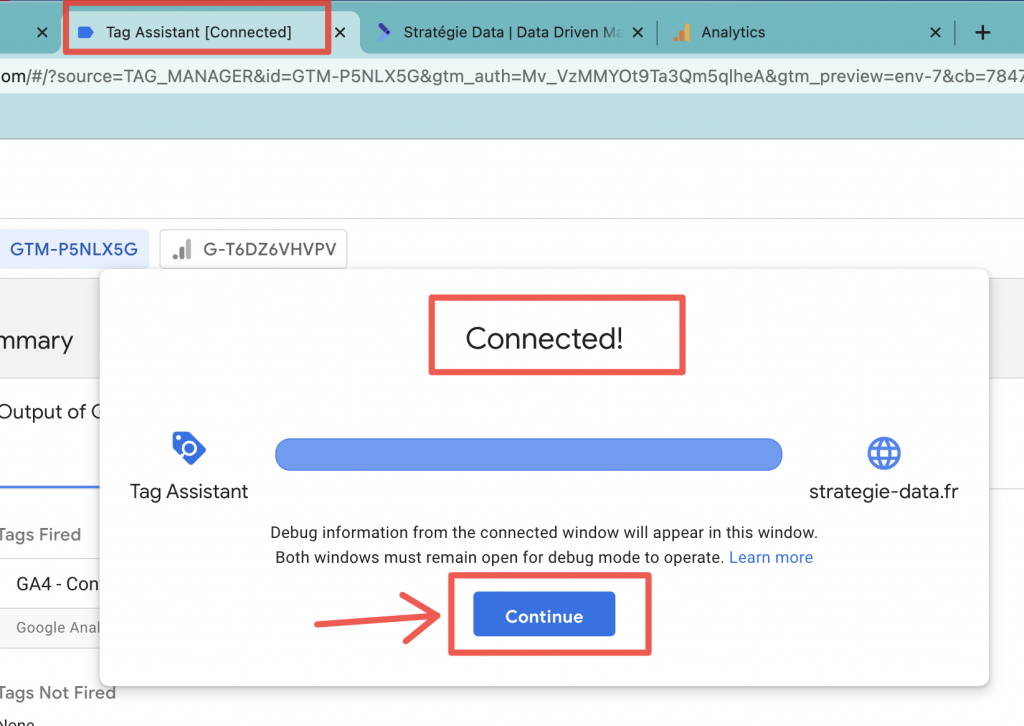
Cette nouvelle fenêtre nous permet de voir tous les tags qui ont été déclenchés ou non sur votre site Internet.
Cliquez sur « Summary » dans la barre latérale de gauche et vérifier que votre tag « GA4 – Configuration – All page » est bien dans la catégorie « Tags Fired ».
Si votre tag se trouve bien dans cette catégorie, c’est que votre tag a été correctement déclenché.
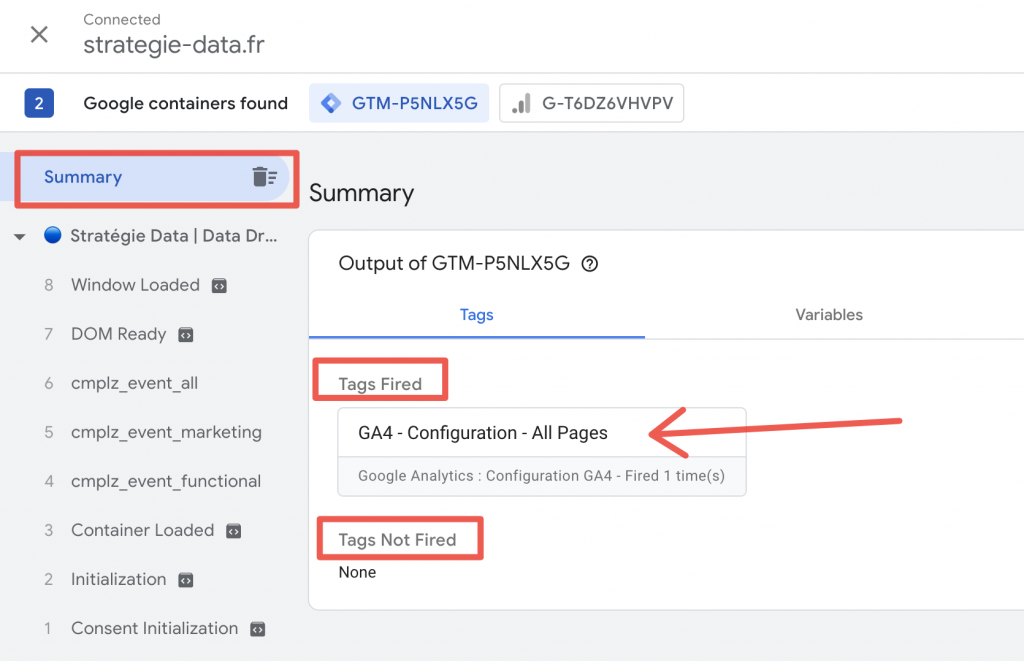
Vérifier que les données remontent dans Google Analytics
Pour vérifier que les données remontent correctement, rendez-vous sur Google Analytics.
Allez dans « Configurer » dans la barre latérale de gauche, puis dans « DebugView »
le mode DebugView, vous permet de vérifier si les données remontent correctement sur Analytics en utilisant le mode de « Prévisualisation » (le google tag assistant) de Google tag manager.
Retournez sur la page de votre site Internet qui est connecté au tag assistant, puis naviguer un peu sur votre site.
Retourner rapidement sur Google Analytics pour voir si des données apparaissent. Au bout de quelques secondes vous devriez voir apparaître des pages vues et des engagements d’utilisateur.
Si des données apparaissent, votre tag fonctionne parfaitement et va pouvoir être mis en ligne.
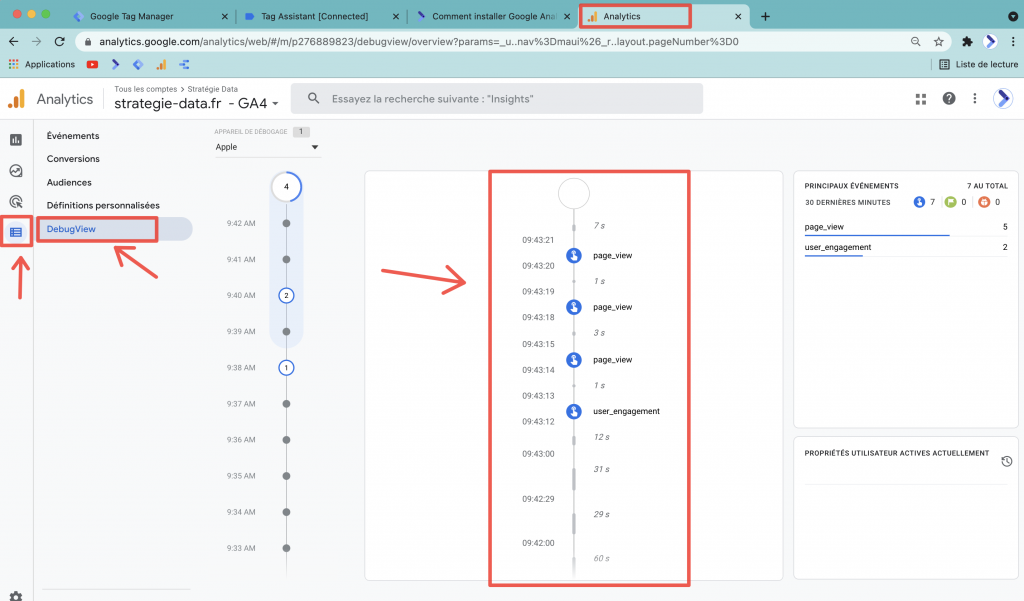
Mettre en ligne vos tags GTM
Nous allons maintenant mettre en ligne définitivement les modifications et les ajouts que nous avons fait à votre compte Google Tag Manager.
Retourner sur Google Tag Manager et cliquer sur « Envoyer » en haut à droite.
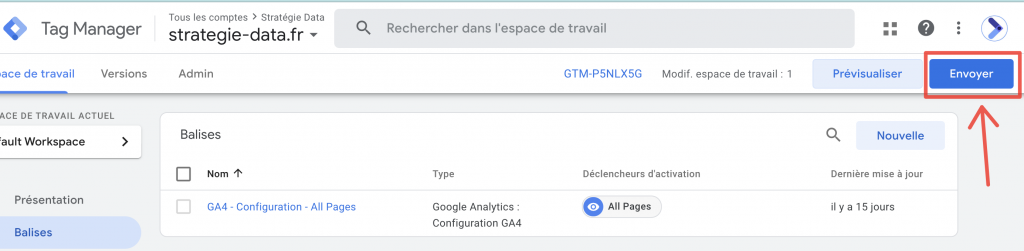
Donner un nom à la nouvelle version de votre Google Tag Manager.
Vous pouvez écrire, toutes les modifications que vous avez faite sur votre tag manager afin de garder une trace des anciennes versions et des modifications qui ont été faites. Cliquer sur « Publier » en haut à droite.
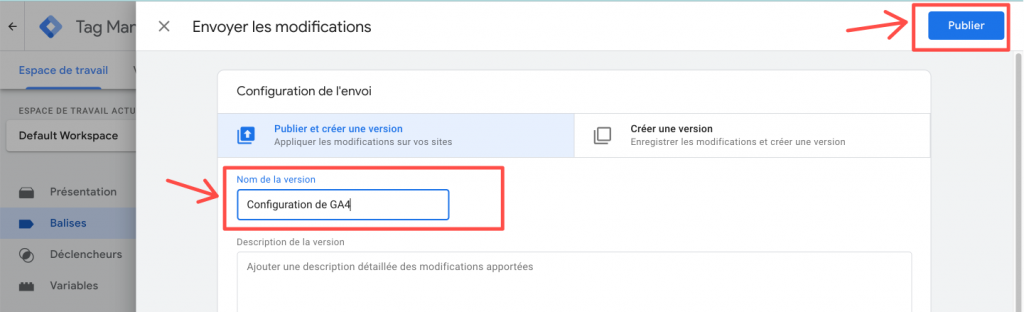
Vous pouvez maintenant fermer la page de prévisualisation de Google Assistant, aller dans Google Analytics 4.
Aller dans « Rapport » et « Temps réel », naviguer à nouveau sur votre site Internet et vérifier que les données remonte correctement. Si des données remonte, vous avez réussi votre installation.
Si vous souhaitez avoir plus de détail allez dans « Afficher l’instantané d’utilisateur » en haut à droite

Je vous recommande de regarder également s’il n’y a pas de conflits avec vos tags en utilisant l’extension Chrome Tag Assistant Legacy. Je vous explique tout cela dans cette partie d’article.
Configuration du tag de Google Universal Analytics.
Nous allons maintenant configurer le même tag pour Google Universal Analytics.
C’est quasiment la même méthode.
Sur GTM, aller dans l’onglet « Balise » et cliquer sur « Nouvelle » en haut à droite
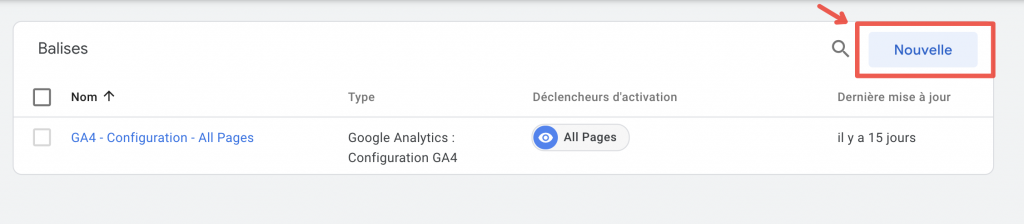
Donner un nom à votre tag.
Dans notre cas, nous l’appelons, « GA UA – Configuration – All Pages »
Cliquer sur l’encart « Configuration de la balise »
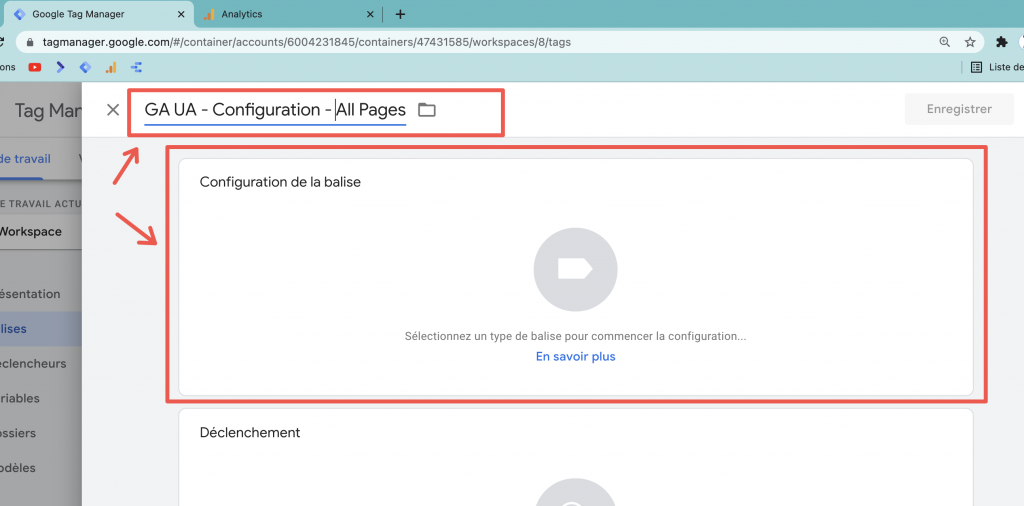
Sélectionnez cette fois-ci « Google Analytics : Universal Analytics«
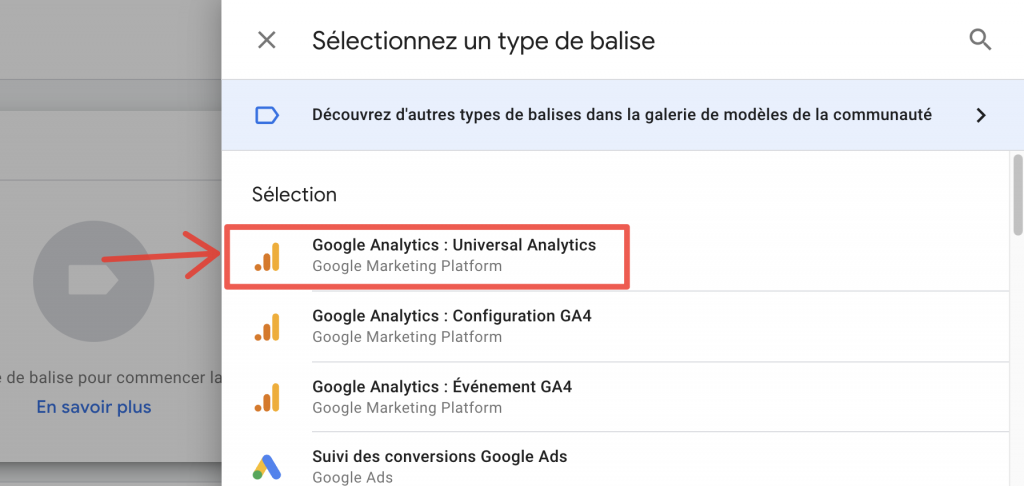
Cliquez sur le champ « Paramètres Google Analytics – Sélectionner la variable paramètres ».
Puis dans la liste déroulante, choisissez « Nouvelle variable »
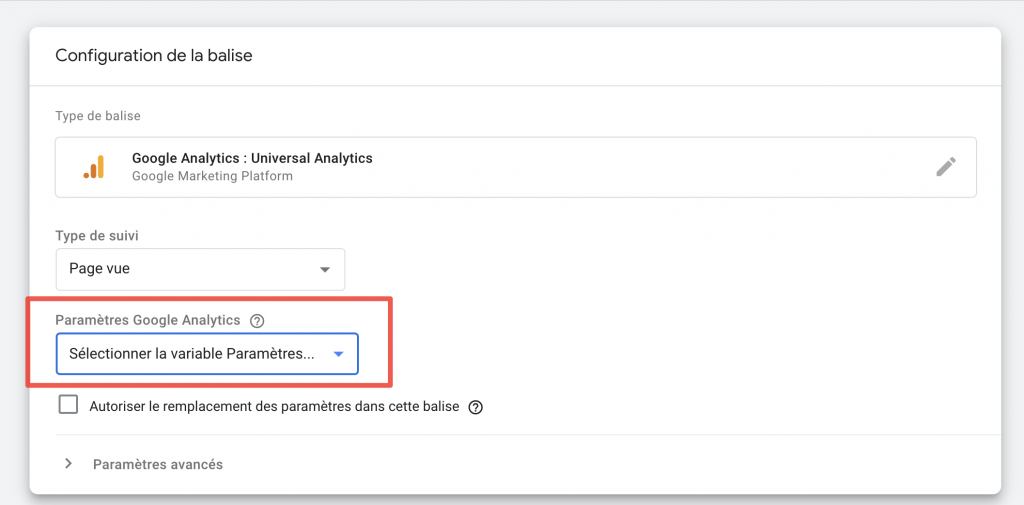
Nous allons maintenant récupérer l’ID de suivi de Universal Analytics et le coller dans le champ ID de suivi
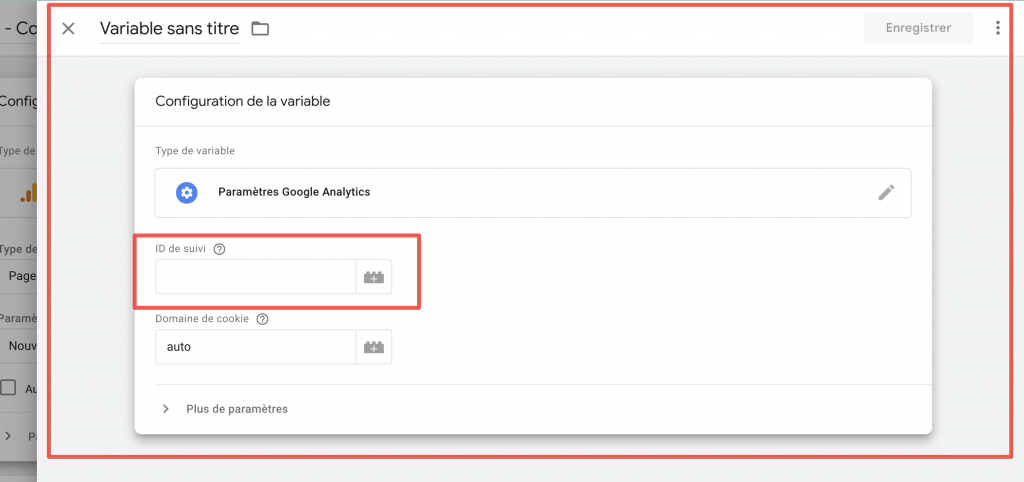
Récupération & intégration du code de suivi d’Universal Analytics
Rendez-vous sur Google Analytics et passez sur votre compte Universal Analytics.
Aller dans « Administration » en bas à gauche puis dans « Informations de suivi » et « Code de suivi »
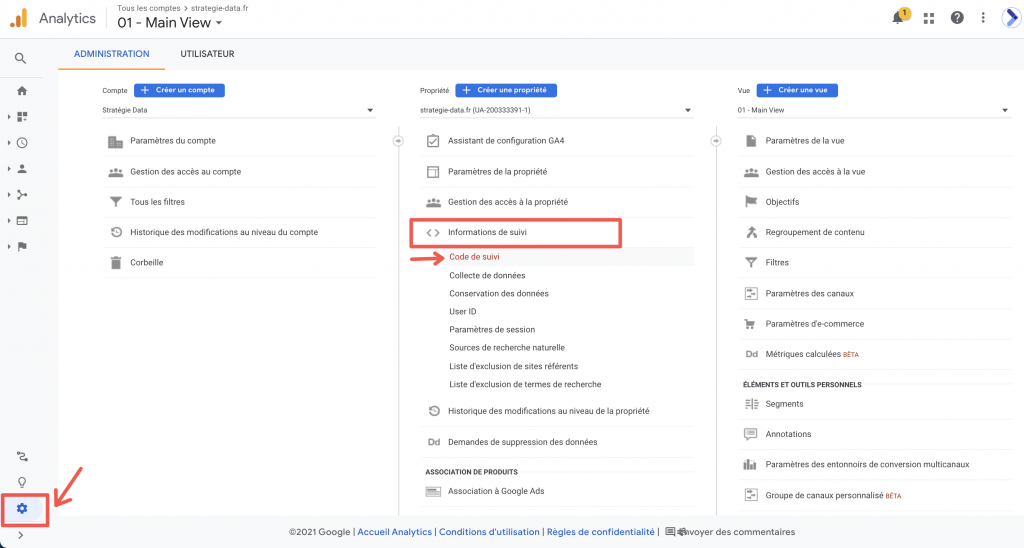
Copier le Code de suivi qui se trouve sous ID de suivi et qui commence par « UA-… »
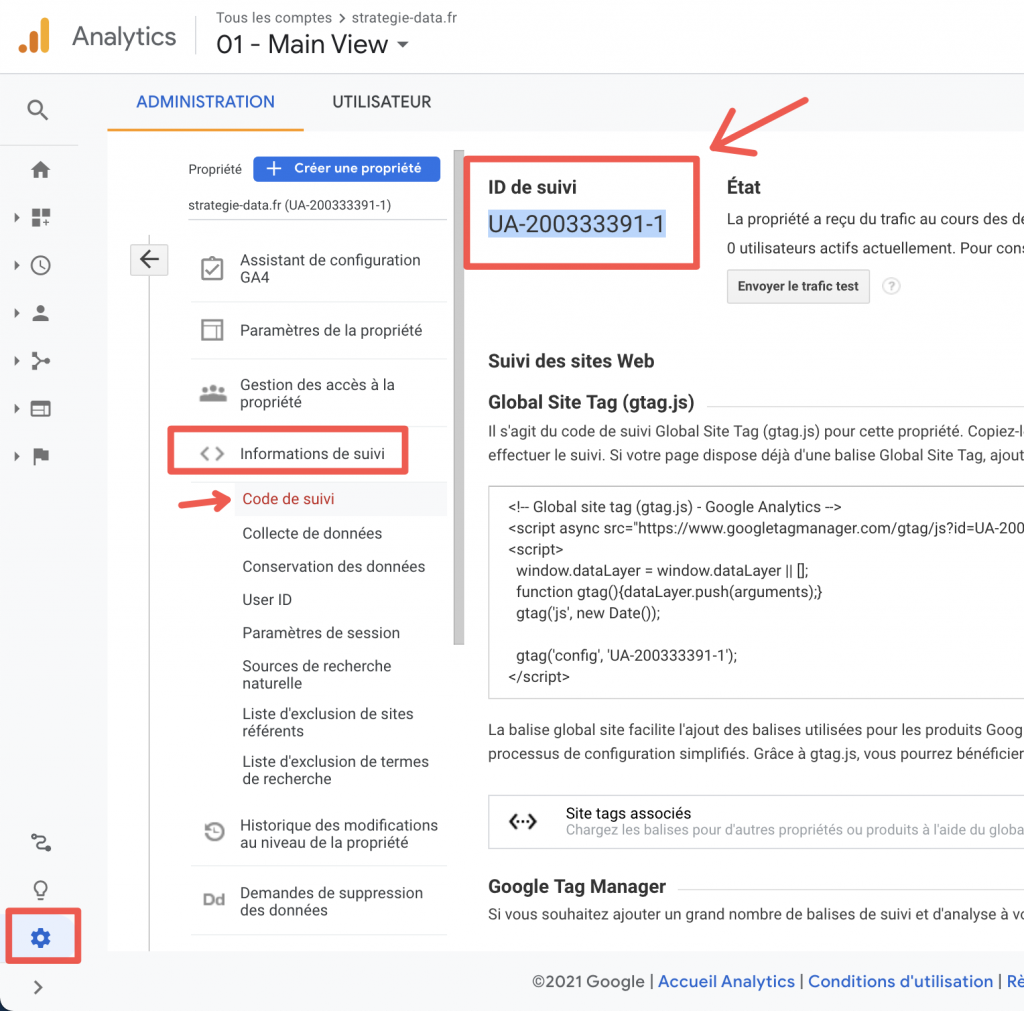
Coller votre ID de suivi dans le champ « ID de suivi « puis coller le également dans le « nom de la variable » en haut à gauche.
puis enregistrer la variable
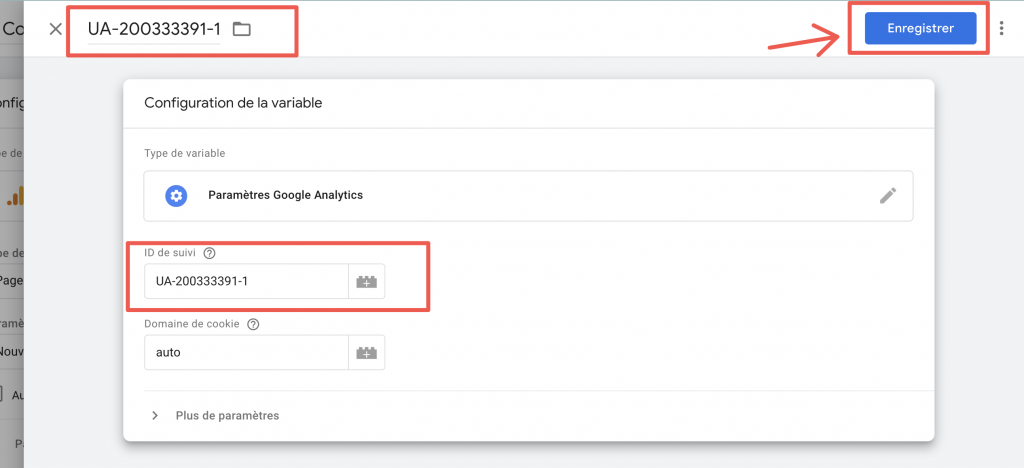
Nous avons correctement configuré la balise.
Création du déclencheur du tag
Nous allons maintenant choisir de la déclencher sur toutes les pages en cliquant sur l’encart « Déclenchement«
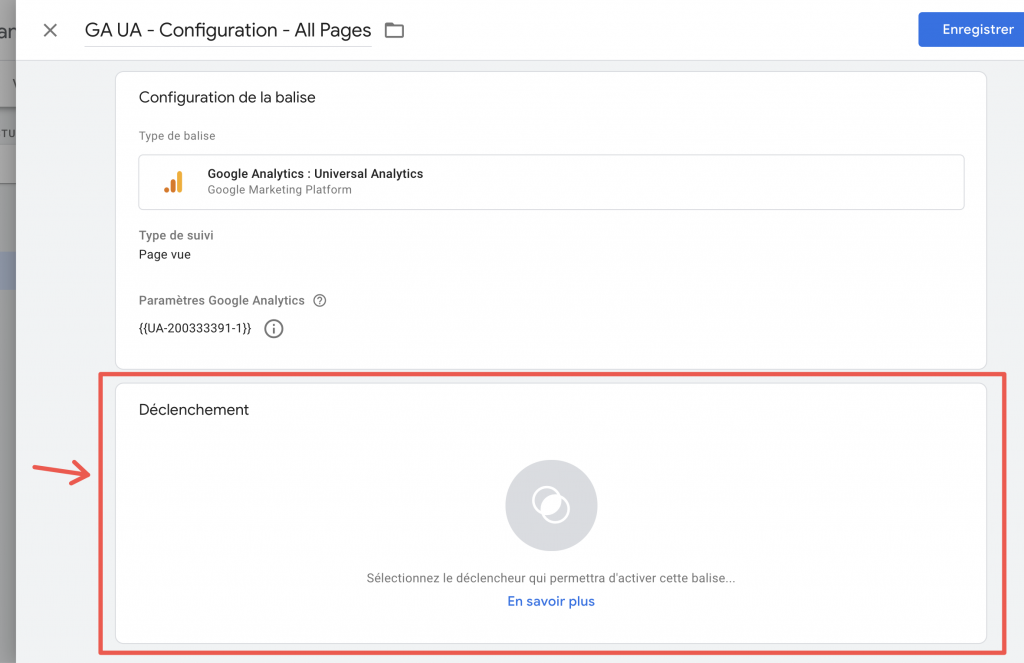
Cliquez sur « All Pages » pour que la balise se déclenche sur toutes les pages de votre site Internet.
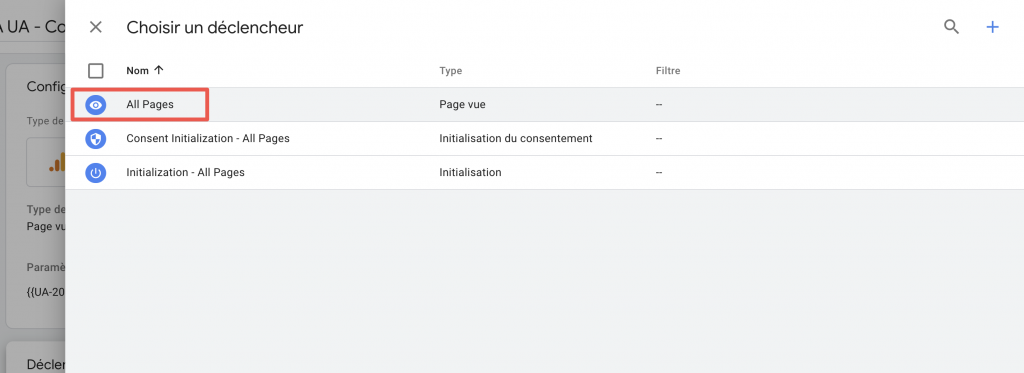
Vous pouvez maintenant « Enregistrer » la balise
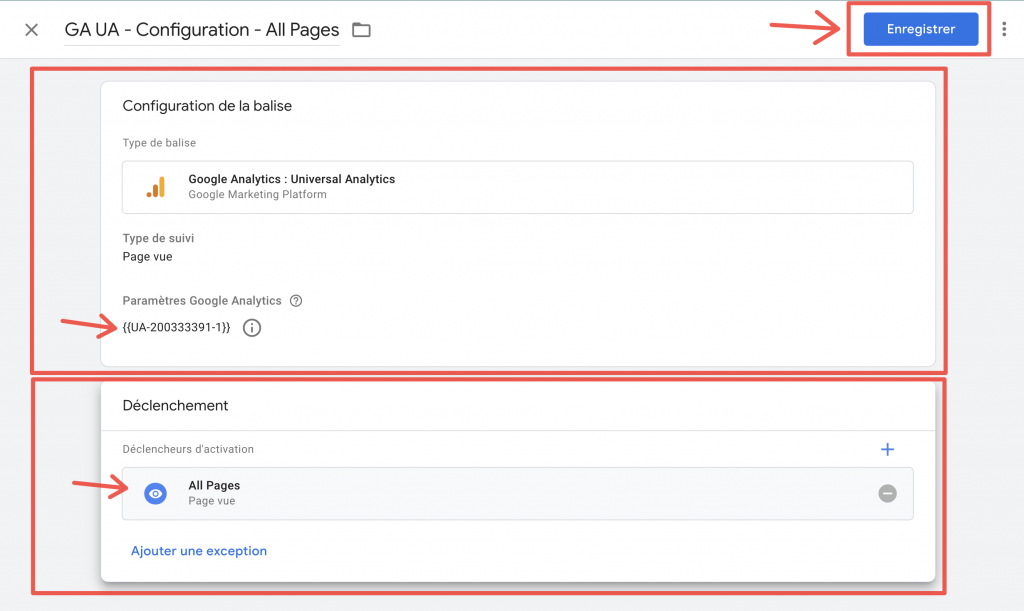
Vérifier que le tag Universal Analytics se déclenche correctement
Ce nouveau tag apparaît dans la liste de vos balises.
Cliquez sur « Prévisualiser » pour vérifier que la balise se déclenche correctement
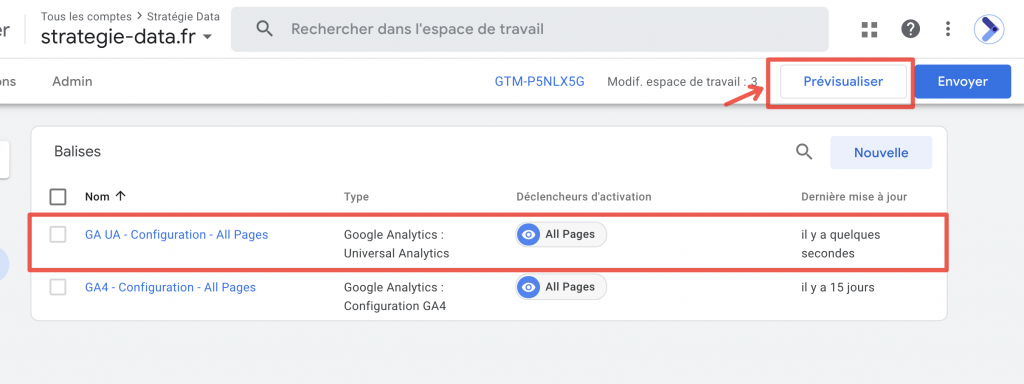
Rentrer l’URL de votre site Internet et cliquer sur « Connect«
Vérifier maintenant de la même façon que pour GA4 au dessus, que votre nouveau tag soit bien dans la catégorie « Tag Fired«
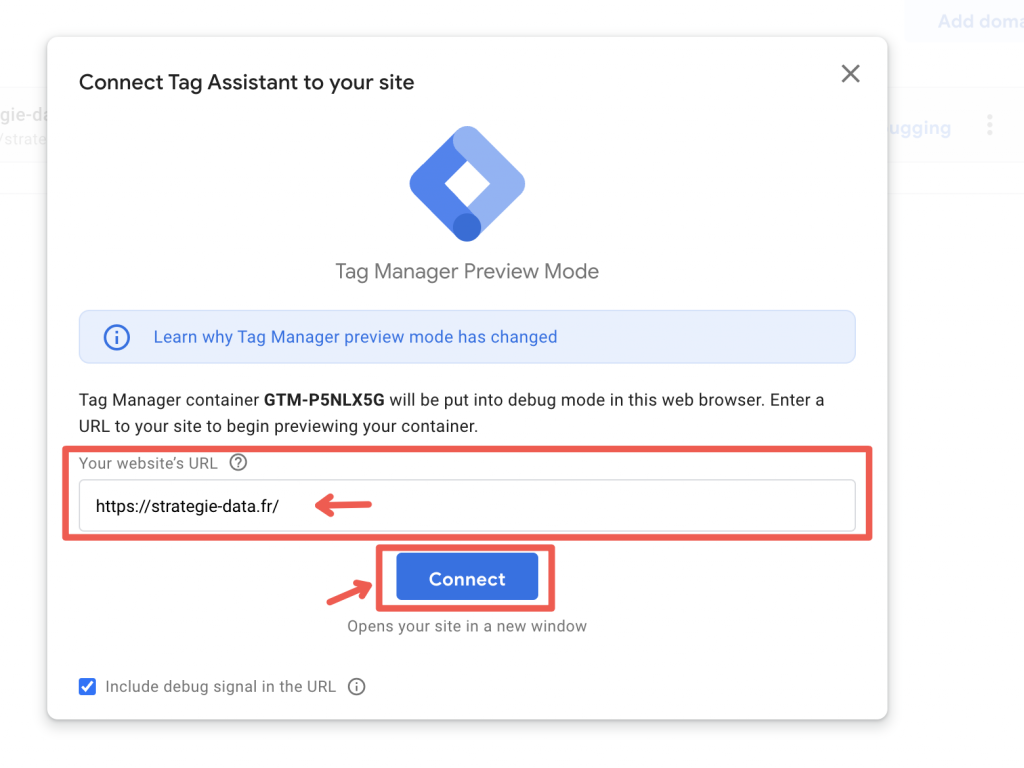
Rendez-vous sur Universal Analytics dans l’onglet « Temps réel » et « Vue d’ensemble »
Aller sur votre site Internet et naviguer sur celui-ci. En retournant sur Google Analytics vous devriez voir un utilisateur en temps réel et des pages vues.
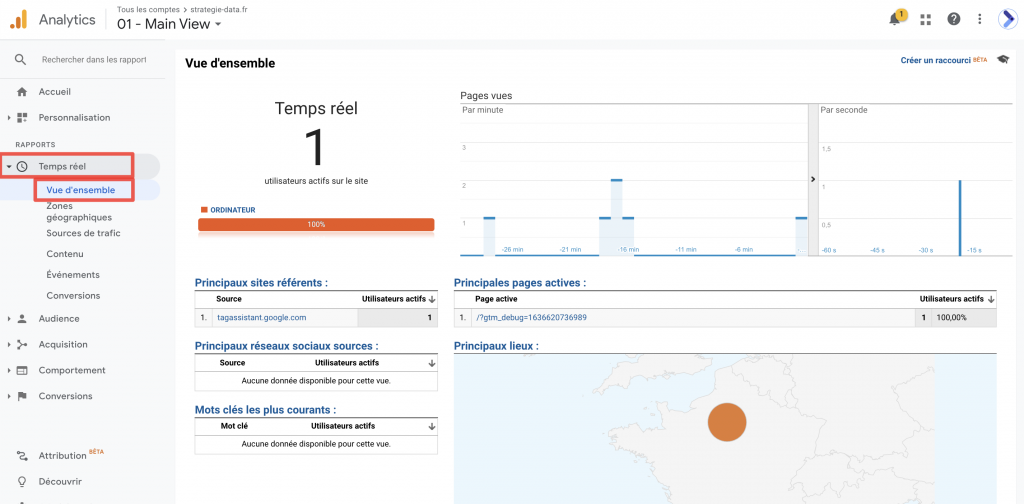
Vous pouvez maintenant envoyer votre tag depuis GTM
Cliquez sur « Envoyer«
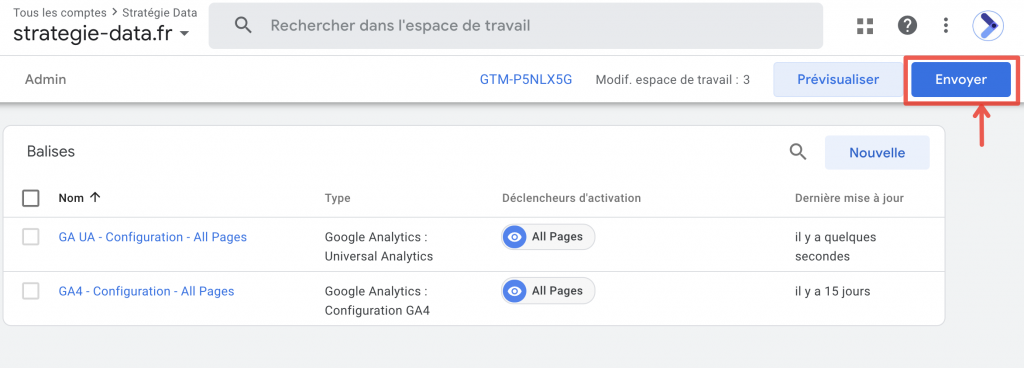
Donner un nom à la version et « Publier » votre tag
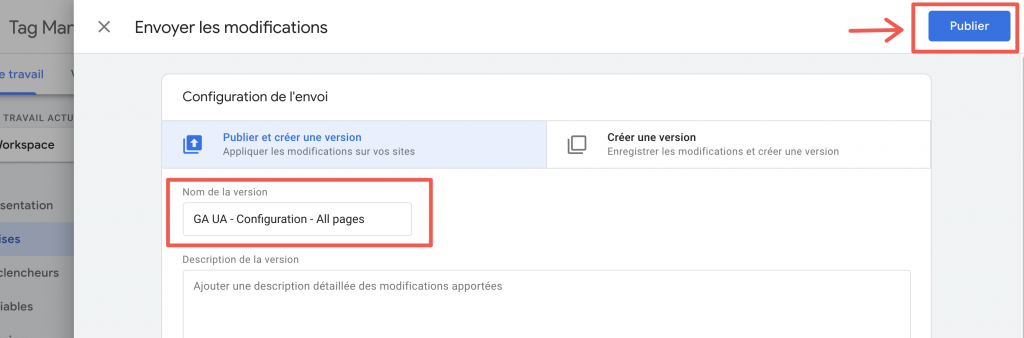
Il faut maintenant quitter Google Tag Manager le Google Assistant et la page qu’il vous avait ouverte.
Ouvrez une nouvelle page de votre site Internet, naviguer sur votre site et retourner sur GA.
Dans « Temps réel » et « Vue d’ensemble » et vérifier que vous avez toujours au moins un utilisateur en temps réel.
Si des données remonte correctement et que le tag assistant et Google tag manager est bien fermé c’est que vous avez correctement mis en ligne et configuré la balise de Universal Analytics.
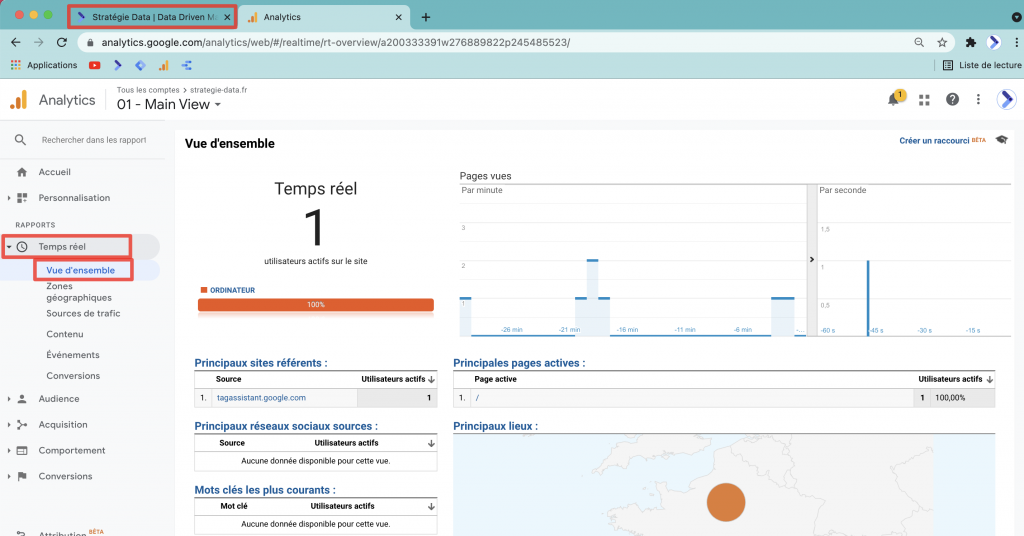
Je vous recommande de regarder également s’il n’y a pas de conflit avec vos tags en utilisant l’extension Chrome Tag Assistant Legacy. Je vous explique tout cela dans cette partie d’article.
