Pour Installer Google Analytics sur votre site et tracker les données de votre site web, vous devez générer un code de tracking qui sera ensuite intégré sur votre site.
Pour générer ce code de tracking nous allons créer une nouvelle propriété sur Google Analytics.
Création d’une nouvelle propriété Analytics:
Lorsque vous arrivez sur le site de Google Analytics : https://analytics.google.com/analytics/web/
Rendez-vous dans: « Administration » puis cliquez sur « Créer un compte » .

Lorsque vous tombez sur la page suivante :
Donnez un nom au compte que vous venez de créer pour votre site internet
Cliquez sur « Suivant«

Configuration de la propriété Google Analytics
Nom du site: Rentrez l’URL de votre site internet.
Fuseau horaire des rapports: Choisissez votre fuseau horaire
Devise: Choisissez la devise de votre site

Afficher les options avancées
Si vous souhaitez paramétrer une propriété Universal Analytics (l’ancienne version de Google Analytics) en plus de GA4 cliquez sur « Afficher les options avancées »
Cochez la case à droite de « Créer une propriété Universal Analytics ».
Rentrez à nouveau l’URL de votre site dans le champ « URL du site web »
Vous avez alors la possibilité, si vous le souhaitez, de ne pas installer GA4 et de créer seulement une propriété Universal Analytics en cochant la case : « Créer une propriété Universal Analytics uniquement »
Cliquez sur « Suivant »

Une nouvelle page apparaît, vous pouvez la passer et cliquer directement sur « Créer »
Cochez et Acceptez les conditions générales.
Le code de tracking de GA4
Vous tombez alors sur une fenêtre « Détail du flux Web »
(Si ce n’est pas le cas, cette fenêtre peut se retrouver dans « Administration > « Flux de données« )
Le code de tracking se trouve derrière le bouton : « Global site tag (gtag.js) »
Cliquez sur la section « Global site tag (gtag.js) »

Copiez l’intégralité du code qui apparaît
Collez-le dans un éditeur de texte pour le garder de côté.

Le code de tracking d’Universal Analytics
Il faut maintenant switcher sur la vue d’Universal Analytics
Cliquez en haut à gauche sur « Tous les comptes Analytics »

Choisissez la propriété Universal Analytics et une vue.
(On reconnait la propriété Universal Analytics grâce au petit « UA-… » en dessous de l’url du site)
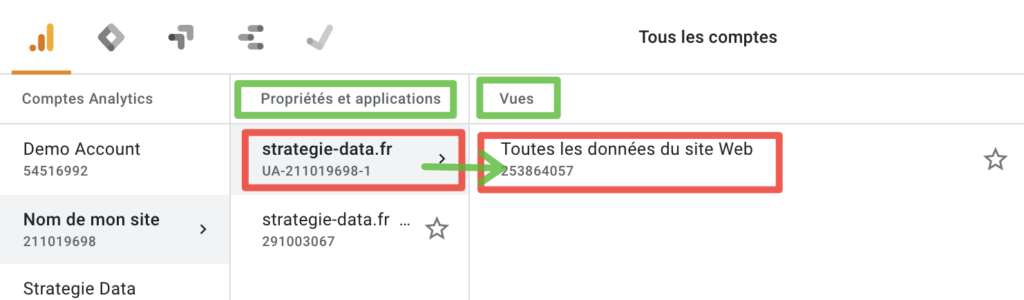
Vous avez maintenant l’interface UA qui apparaît, rendez-vous dans « Administration » en bas à gauche
Au niveau de la propriété, cliquer sur « Informations de suivi » puis « Code de suivi »
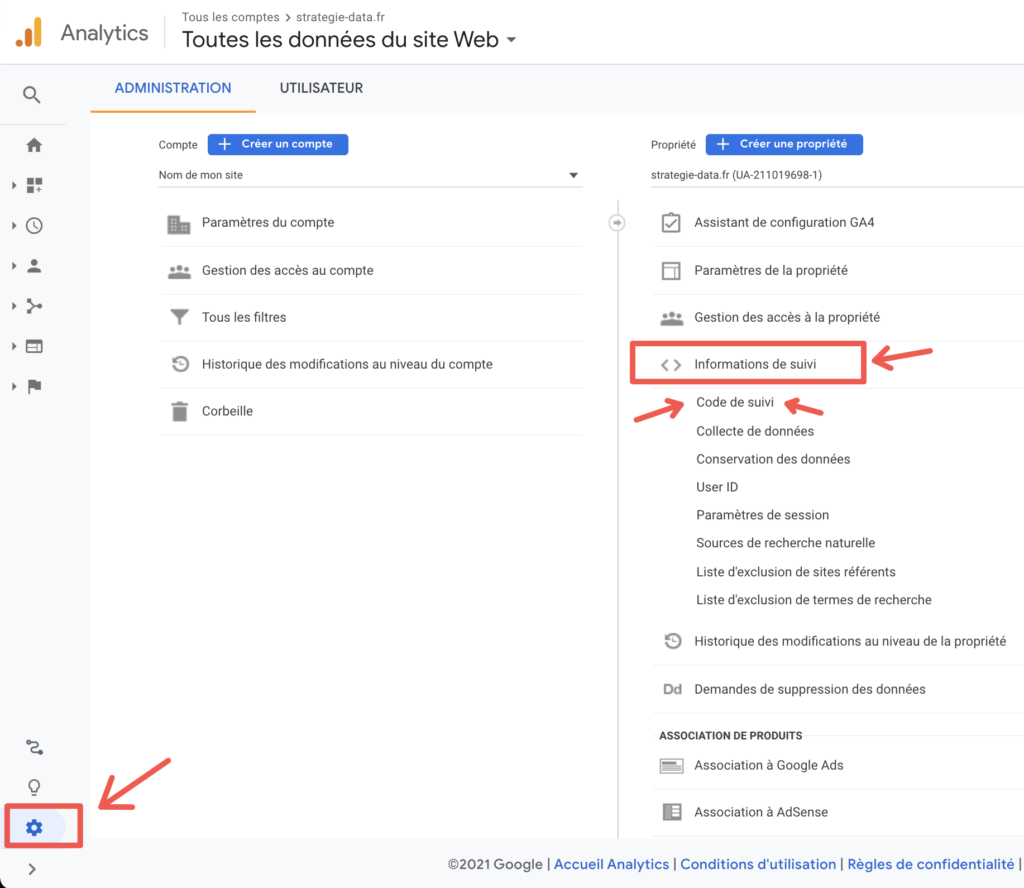
Vous trouverez maintenant le code de tracking pour Google Universal Analytics.
Copiez-le et collez-le dans votre éditeur de texte également sous le premier code.
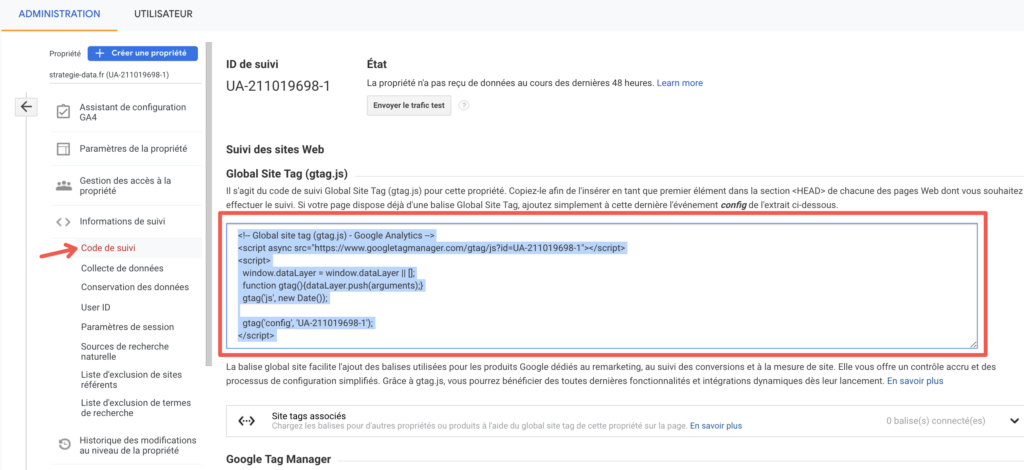
Acceder à son FTP pour integrer le code de tracking
Maintenant que vous avez récupéré le ou les codes de tracking il est temps de l’intégrer à votre site internet.
Pour cela il faut que vous ayez accès au code de votre site.
Récupérer les accès FTP de votre site internet, connectez-vous à votre FTP et localisez la ou les pages ou se trouve la balise <head>.
La balise <head> c’est la ou se trouve toutes les ressources qui permettent à votre site de fonctionner et de communiquer avec les robots.
Vous devrez donc la localiser, ouvrir la page où se trouve cette balise et copier le ou les codes de tracking juste au-dessus de la fermeture de la balise. Cet à dire juste avant le </head>.
Copiez le/les codes, et enregistrez votre page / envoyez les modifications.
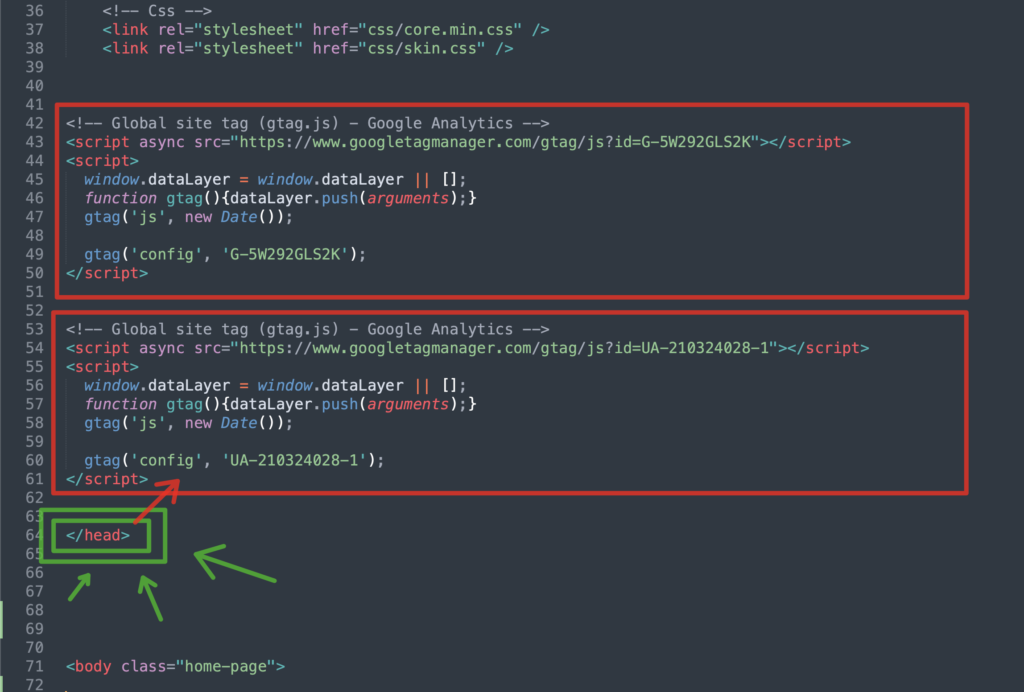
Félicitations! Vous venez d’installer Google Analytics sur votre site web.
Vérifier le bon fonctionnement de l’installation de Google Analytics.
Pour vérifier le bon fonctionnement de votre code de Tracking il y a deux choses à faire :
Premièrement on va vérifier que le tag est bien visible sur votre site grâce à un outil qui se nomme Google tag assistant.
Deuxièmement nous allons vérifier en temps réel si Google Analytics voit bien des utilisateurs lorsque vous êtes en train de naviguer sur votre site.
Google Tag Assistant: Vérifier le fonctionnement des tags Google Analytics
Il s’agit d’une extension Chrome proposée par Google qui va nous permettre de regarder si il y a des « trackers » ou des « tags » sur un site internet.
Voici le lien : Google Tag Assistant
Installez l’extension sur votre navigateur
Allez sur le site sur lequel vous venez d’installer le tag.
Ouvrez l’extension Google Tag Assistant, cliquez sur le bouton « Enable ».
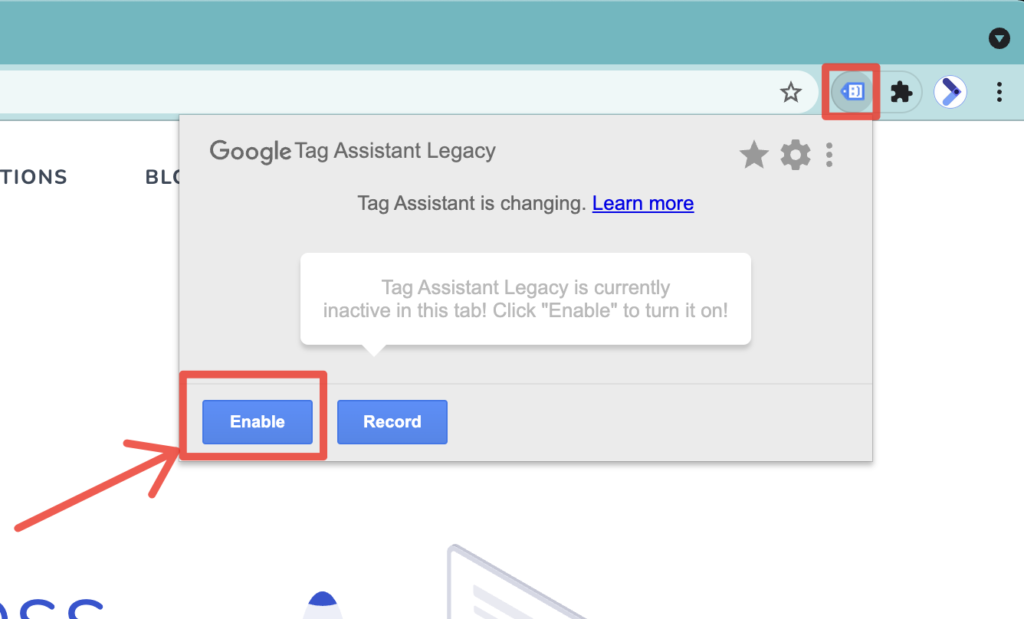
Une fois l’extension activé, actualisez votre page web.
Après avoir rechargé votre page, lorsque vous allez réouvrir l’extension vous devriez voir vos tags apparaître avec les identifiants de votre compte Analytics.
Si l’icône à côté des tags est bleu ou verte alors votre code est correctement installé.
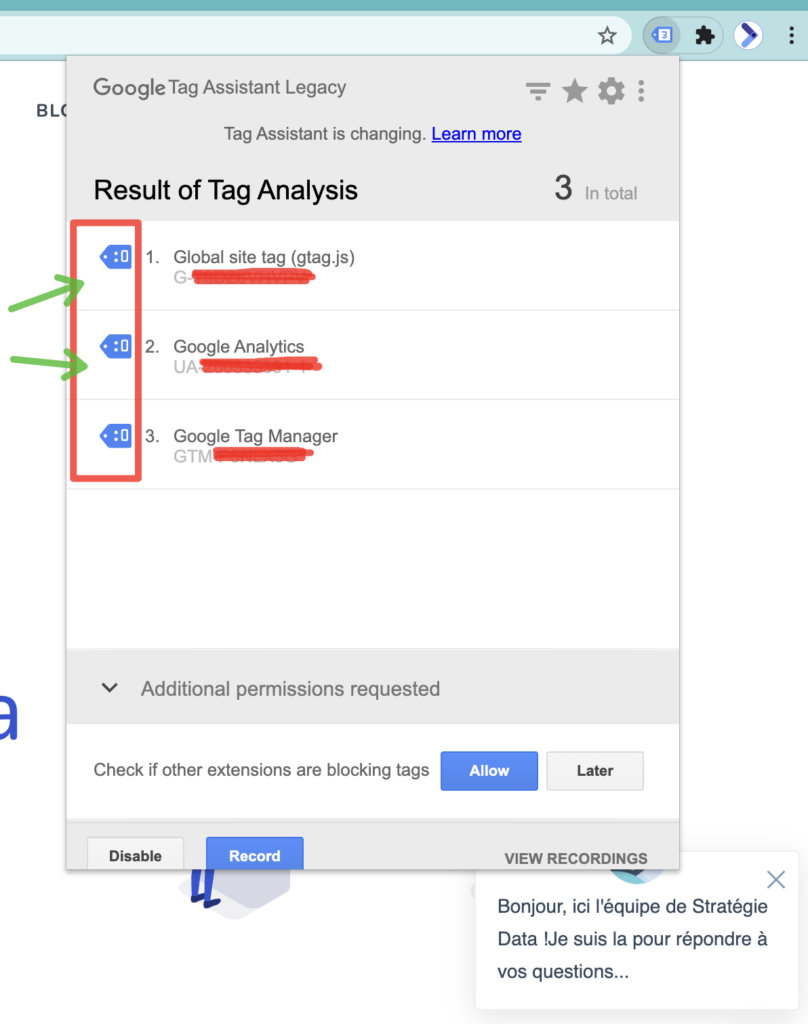
Si l’icône est jaune ou rouge alors il y a un problème avec votre code de tracking.
À ce moment-là, recommencer les premières étapes et copier à nouveau les codes de Tracking sur votre site internet au-dessus de la fermeture de la balise </head> et réessayer la manipulation.
Attention: Si vous avez des bloqueur de publicité ou des bloqueur de traqueur activer sur votre navigateur, il est probable que l’assistant ne fonctionne pas correctement. Veiller à désactiver toutes ces extensions avant d’utiliser le tag assistant, ou passer directement en navigation privée.
Vérifier le trafic de son site web en temps réel
Si votre Tag est correctement installée, vous devriez avoir du trafic sur votre site Internet lorsque vous naviguez dessus.
Le trafic en temps réel sur Universal Analytics
Pour vérifier cela, rendez-vous sur Google Analytics.
Sur Universal Analytics, cliquez à gauche sur l’onglet « Temps réel » puis « Vue d’ensemble ».
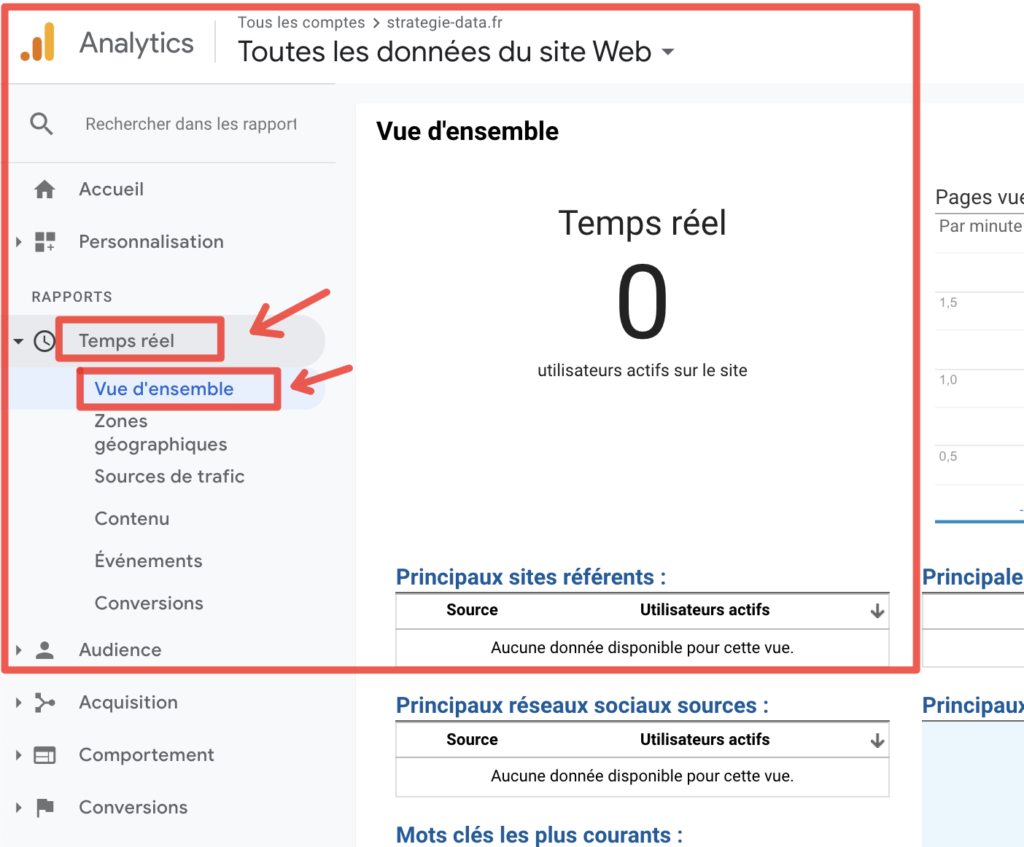
Ouvrez maintenant votre site Internet dans un nouvel onglet.
Naviguez sur une ou deux pages, retourner sur Google Analytics et vous devriez voir au moins un utilisateur en temps réel sur votre site Internet.
Le trafic en temps réel sur GA4
Passez maintenant sur GA4, et rendez-vous également dans l’onglet « Temps réel » à gauche.
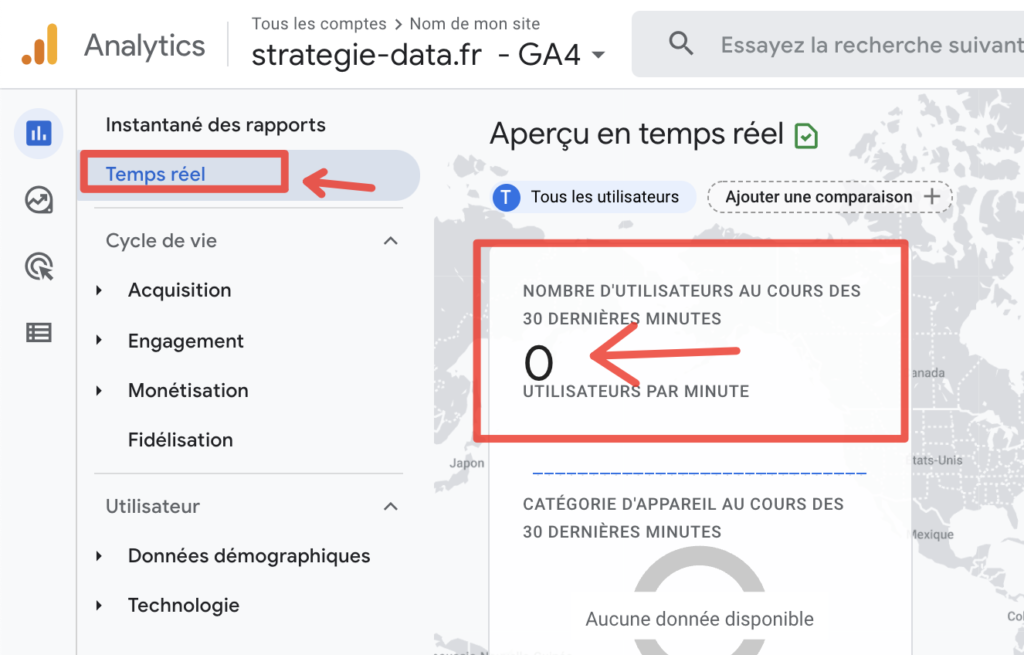
Vous devriez maintenant voir que des utilisateurs se sont également connectés dans les dernières minutes
Si vous voulez voir les utilisateurs en temps réel à la seconde près cliquer en haut à droite sur le bouton « Afficher l’instantané des utilisateurs ».
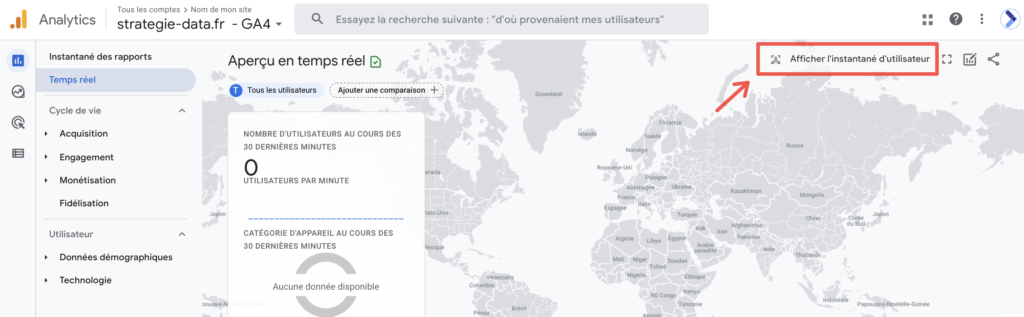
À ce moment-là vous verrez une frise qui récapitule le comportement de vos utilisateurs à la seconde près.
Si des données sont bien apparues lors de ces deux tests alors vous avez réussi à Installer Google Analytics et les tags fonctionnent correctement.
Il ne vous reste plus qu’à analyser vos données pour améliorer vos performances !
À ce sujet, nous offrons une formations gratuite qui vous permet de créer un Dashboard pour mieux analyser vos données et booster vos performances!
